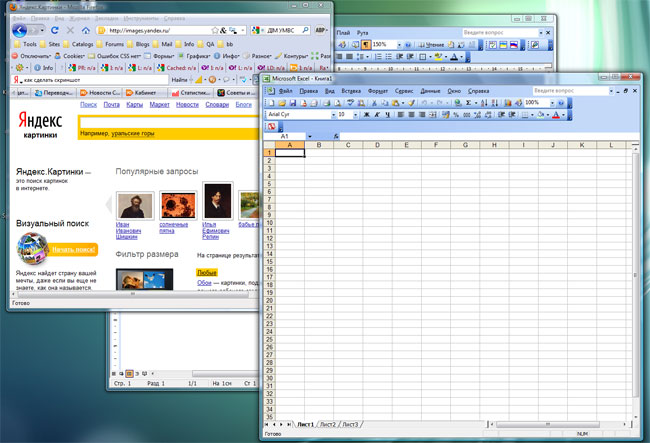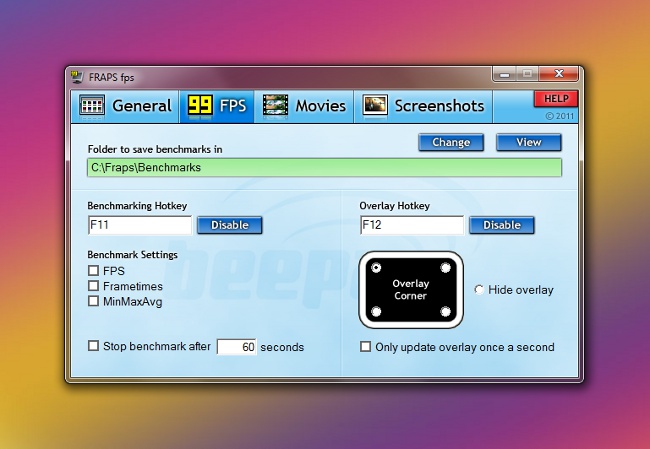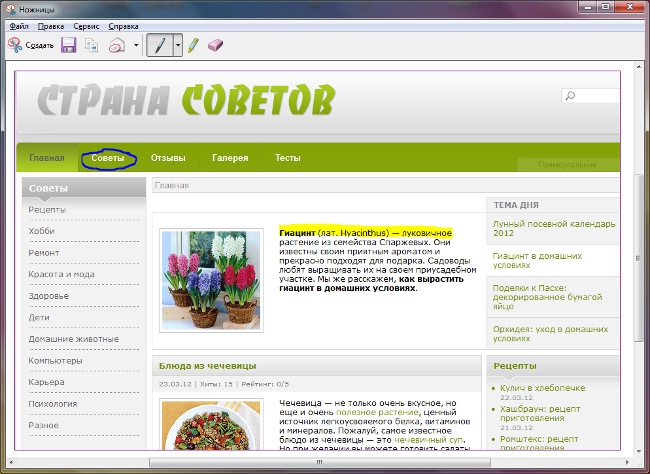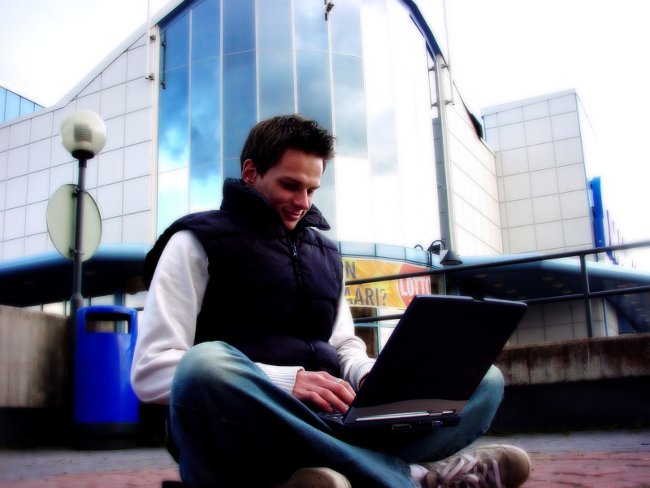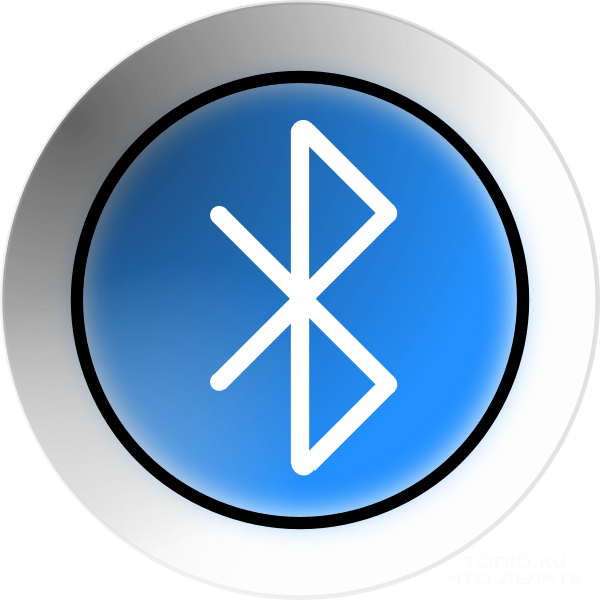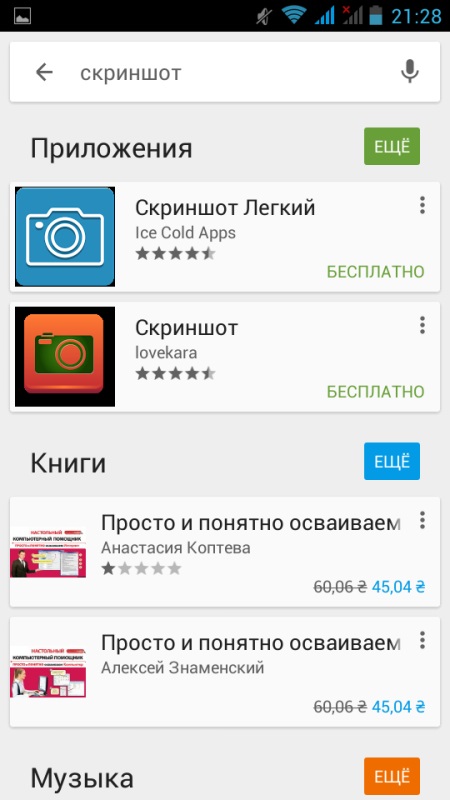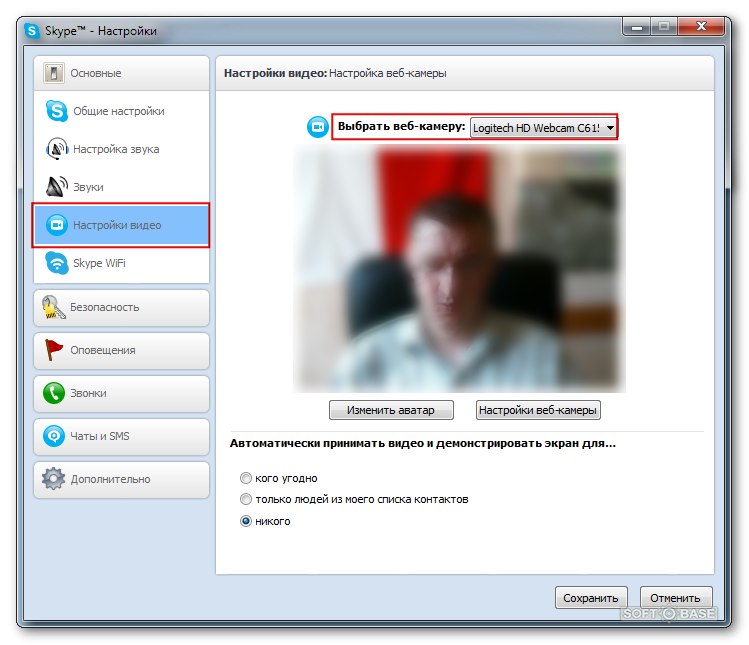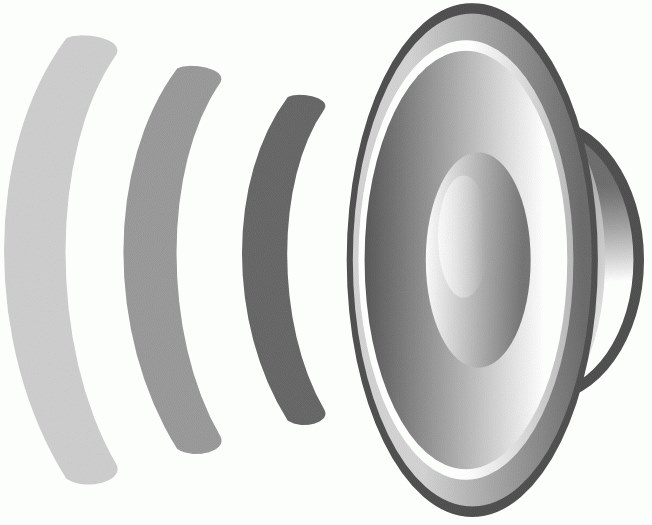Πώς να τραβήξετε μια εικόνα της οθόνης σε ένα φορητό υπολογιστή

Είναι ήδη δύσκολο να φανταστούμε τη ζωή μας χωρίς ψηφιακότεχνολογίες, οι οποίες αναπτύσσονται όλο και περισσότερο καθημερινά. Σταδιακά, η ηλεκτρονική επικοινωνία αρχίζει να αντικαθιστά το ζωντανό. Χάρη στους προσωπικούς υπολογιστές και το Διαδίκτυο, πολλοί μπορούν να εργαστούν και να επικοινωνήσουν με ανθρώπους σε άλλα μέρη του κόσμου χωρίς να εγκαταλείψουν το σπίτι τους. Και με την εμφάνιση φορητών υπολογιστών, netbooks και tablet, ένας προσωπικός υπολογιστής είναι παντού και μπορεί πάντα να είναι μαζί μας. Μερικές φορές στη διαδικασία της εργασίας υπάρχει η ανάγκη να γίνει ένα screenshot της οθόνης στο φορητό υπολογιστή. Το άρθρο θα προσφέρει διάφορους τρόπους, απλά πρέπει να επιλέξετε αυτό που είναι πιο κατάλληλο για εσάς.
Πώς να κάνετε μια οθόνη σε ένα φορητό υπολογιστή
Η λήψη ενός στιγμιότυπου οθόνης είναι μια απλή λειτουργία, αλλά ταυτόχρονα υπάρχουν πολλοί τρόποι για να το εκτελέσετε.
Ο πιο συνηθισμένος τρόπος είναι να χρησιμοποιήσετετυπικό πρόγραμμα επεξεργασίας γραφικών Paint. Για να τραβήξετε μια φωτογραφία, πατήστε το πληκτρολόγιο «Print Screen», στη συνέχεια, μεταβείτε στο μενού «Έναρξη», ανοίξτε το στοιχείο «Όλα τα προγράμματα» βρίσκουν «Standard» από τη λίστα που εμφανίζεται, επιλέξτε το πρόγραμμα επεξεργασίας χρωμάτων και να το εκτελέσετε. Σε μια ανοικτή παράθυρο της εφαρμογής για να επιλέξετε τις ενότητες «Επεξεργασία» και «Επικόλληση». Για να αποθηκεύσετε την εικόνα πρέπει να κάνετε κλικ στο «Αρχείο», στη συνέχεια «Αποθήκευση» και επιλέξτε την επιθυμητή μορφή.
Για να κάνετε μια φωτογραφία μόνο ενός παραθύρου,κρατήστε πατημένο το πλήκτρο Alt και πατήστε "Print Screen", οι ακόλουθες ενέργειες είναι παρόμοιες με τις παραπάνω. Μπορείτε να τραβήξετε ένα screenshot της οθόνης στο φορητό σας υπολογιστή χρησιμοποιώντας ένα ειδικό πρόγραμμα. Αν θέλετε στο Διαδίκτυο, θα βρείτε πολλά διαφορετικά λογισμικά εφαρμογών που κάνουν οθόνες οθόνης. Εξετάστε τα πιο δημοφιλή από αυτά.

Το πρόγραμμα προβολής Floomby
Το έγγραφο του προγράμματος είναι αρκετά εύκολοκαθιερωμένη, Ρωσική. Θα βρείτε πολλές συμβουλές για τη συνεργασία με το Floomby, εξετάζοντας την επίσημη ιστοσελίδα αυτού του βοηθητικού προγράμματος. Οι φωτογραφίες σας τοποθετούνται αυτόματα στον ιστότοπο Floomby και το πρόγραμμα θα σας ζητήσει να δημιουργήσετε μια οθόνη που θα είναι προσβάσιμη μόνο σε εσάς ή σε όλους τους χρήστες του World Wide Web, αν θέλετε. Μπορείτε να στείλετε ένα σύνδεσμο προς την εικόνα σας σε φίλους και γνωστούς, το οποίο είναι πολύ βολικό και δεν χρειάζεται να στέλνετε μια φωτογραφία κάθε φορά μέσω ταχυδρομείου. Εάν είναι απαραίτητο, μπορείτε εύκολα να αφαιρέσετε την εκτύπωση από τις σελίδες του ιστότοπου.
Εργασία με αυτό το πρόγραμμα, έχετε την ευκαιρία να επιλέξετε την ποιότητα της φωτογραφίας, καθώς και το μέγεθός τους (όλη την οθόνη ή μόνο ένα μέρος της). Μπορείτε να δείτε το ιστορικό και να διαγράψετε ανεπιθύμητες φωτογραφίες.
Αφού ξεκινήσει η εφαρμογή, το εικονίδιο θα είναιΓια να βρίσκεστε στον πίνακα ελέγχου στην κάτω δεξιά γωνία, δίπλα στο ρολόι. Ανοίγοντας το βοηθητικό πρόγραμμα, μπορείτε να επιλέξετε το μέγεθος και την ποιότητα της φωτογραφίας, να δείτε το ιστορικό και να διαγράψετε παλιές φωτογραφίες.

Εικόνα οθόνης Magic Screenshot
Μια άλλη καλή εφαρμογή που μπορείπάρτε μια εικόνα της οθόνης σας - Magic Screenshot. Διατίθεται στα αγγλικά και στα ρωσικά. Το πρόγραμμα είναι δωρεάν και ζυγίζει περίπου 2 MB. Λειτουργεί παρόμοια με το Floomby, επίσης εξαπλώνει τις ληφθείσες εκτυπώσεις στην ιστοσελίδα του. Πριν από την αποστολή, έχετε τη δυνατότητα να τροποποιήσετε ελαφρώς την εικόνα χάρη στη λειτουργία "Βούρτσα" και, εάν χρειάζεται, να προσθέσετε μια περιγραφή σε αυτήν. Μπορείτε να αποθηκεύσετε την εικόνα σε διάφορες μορφές - bmp, jpeg, png.
Δώστε προσοχή στο γεγονός ότι για τη λειτουργία αυτών των εφαρμογών χρειάζεστε το Διαδίκτυο. Αν δεν έχετε πρόσβαση στο δίκτυο ή η ταχύτητα του Διαδικτύου είναι χαμηλή, αυτά τα προγράμματα δεν θα λειτουργήσουν για εσάς.
Σήμερα μπορείτε να κατεβάσετε μια εφαρμογή που δεν συμβαίνειμόνο θα κάνει την οθόνη της οθόνης σας, αλλά επίσης θα σας δώσει την ευκαιρία να καταγράψετε τι συμβαίνει σε αυτό. Αυτό είναι πολύ βολικό, ειδικά εάν θέλετε να δημιουργήσετε μια μικρή οδηγία για να εργαστείτε με έναν υπολογιστή για να βοηθήσετε κάποιον άλλο χρήστη.
Κάθε μια από τις παραπάνω μεθόδους έχει τη δική τηςπλεονεκτήματα και μειονεκτήματα. Επομένως, όταν επιλέγετε ένα πρόγραμμα, διαβάστε προσεκτικά τις οδηγίες, διαβάστε τις κριτικές άλλων χρηστών και, στη συνέχεια, κάντε την απαραίτητη επιλογή, θα γίνει πολύ πιο εύκολη.